안녕하세요 여러분, 프로베도라 입니다. : )
저는 사무실 데이크탑 외에 개인 노트북을 하나 더 사용합니다. 아무래도 컴퓨터 두 대를 왔다갔다하다보니 자세도 영 불편하고 생산력도 떨어지는 것 같아서, 블루투스 키보드를 두 기기에 연결해 마치 듀얼 모니터를 사용하는 것과 같은 효과를 내보기로 했습니다. 결과는? 완전 대만족입니다!
여러분 혹시 데스크탑에 블루투스 기능이 없는 거 아셨나요? 저는 노트북과 모바일을 주로 활용하다보니 블루투스는 어느 스마트 기기에나 내장되어 있는 기본 기능인 줄 알았는데요, 알고보니 전혀 아니었습니다. 데스크탑에는 USB처럼 생긴 동글을 임의로 설치해야 블루투스 기능을 이용할 수 있습니다.
블루투스 동글 설치 방법이 궁금하신 분들은 아래 글을 참고해주세요.
데스크탑에 블루투스 동글 설치하기 / Actto 엑토 블루투스 5.0 동글
안녕하세요 여러분, 프로베도라 입니다. : ) 오늘은 데스크탑에 블루투스 동글 설치하는 법을 공유해보겠습니다. 우선, 제가 구입한 제품은 Actto 엑토 프로 블루투스 5.0 동글 입니다. 상세 스펙은
probedora.tistory.com
이제 본격적으로 무선 키보드를 블루투스로 연결해볼텐데요, 아래의 경로를 따라 장치를 추가하면 됩니다.
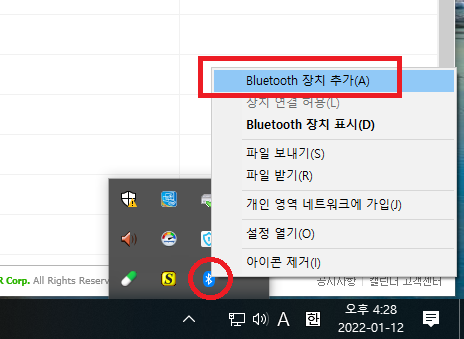
Bluetooth 버튼이 '켬'으로 파랗게 활성화되어 있는 지 확인한 후 'Bluetooth 또는 기타 디바이스 추가' > 'Bluetooth 마우스, 키보드, 펜, 오디오 및 기타 유형의 Bluetooth 디바이스' 순으로 선택합니다.
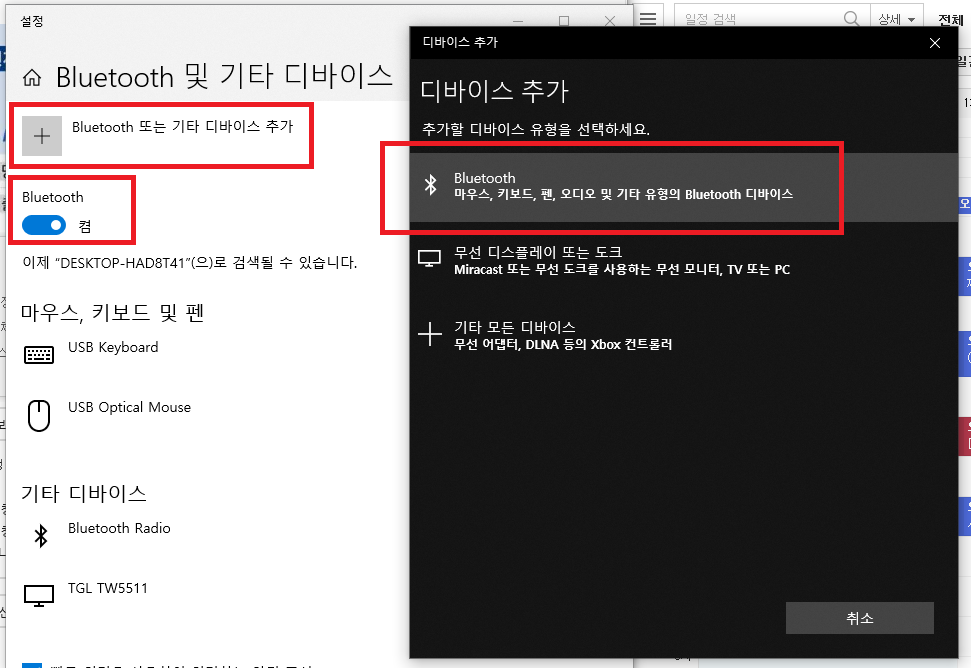
이 때 블루투스로 연결하고자 하는 무선 기기 역시 블루투스 기능이 활성화되어 있어야 합니다. 그래야 데스크탑에서 해당 기기를 검색할 수 있습니다. 저는 로지텍 무선 키보드 K380을 연결했습니다. (K380은 키보드 상에서 블루투스 연결을 원하는 버튼을 꾹 누르면 기기에서 깜빡깜빡 불이 들어옵니다.)

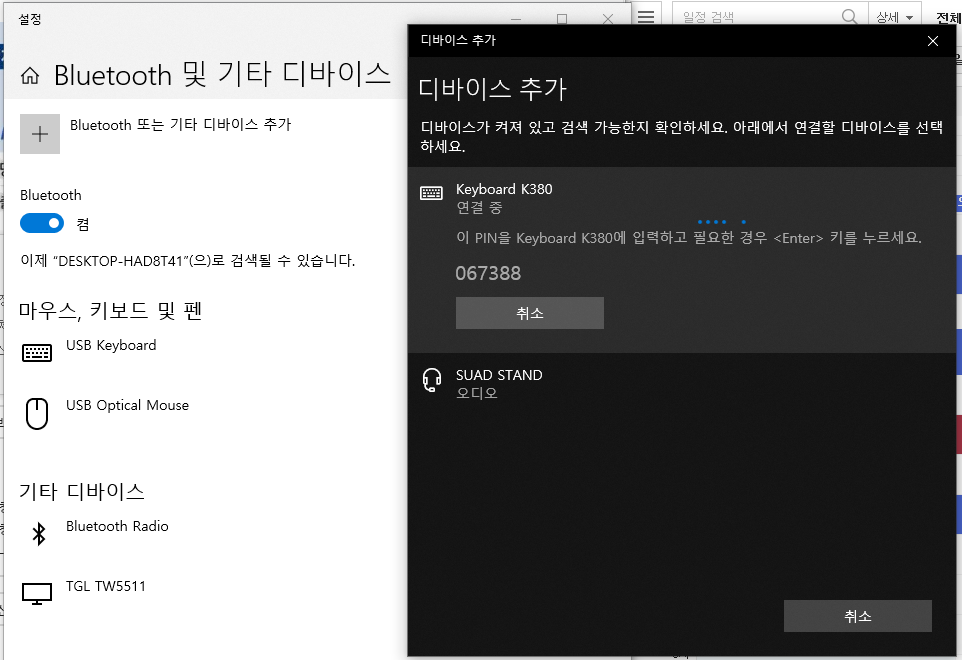
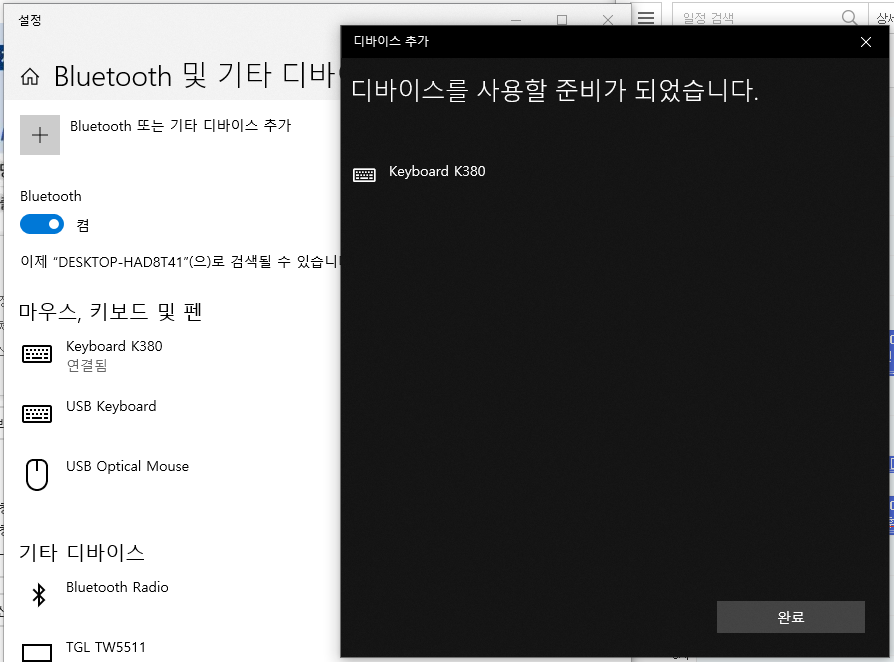
무선 기기가 연결되면 최종적으로 아래 화면을 확인하실 수 있습니다.
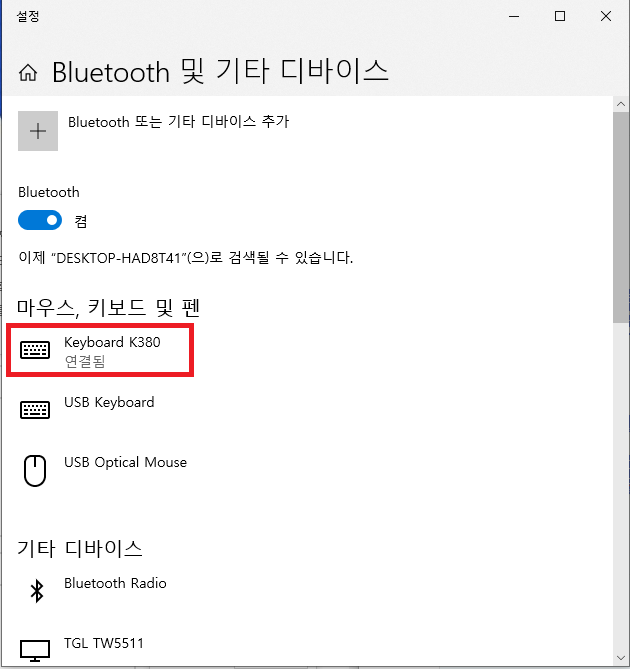
K380은 가성비와 예쁜 디자인으로 유명한 무선 키보드인데요, 동시에 세 개의 디바이스에 연결할 수 있어 정말 편리합니다. 저는 1번은 제 노트북에, 2번은 회사 데스크탑에 연결해서 사용하고 있습니다. 두 대의 키보드를 왔다갔다 할 필요없이 하얀 버튼 조작으로 디바이스를 휙휙 바꿔가며 한 대의 키보드로 마치 듀얼 모니터를 사용하듯이 편리하게 활용하고 있습니다.

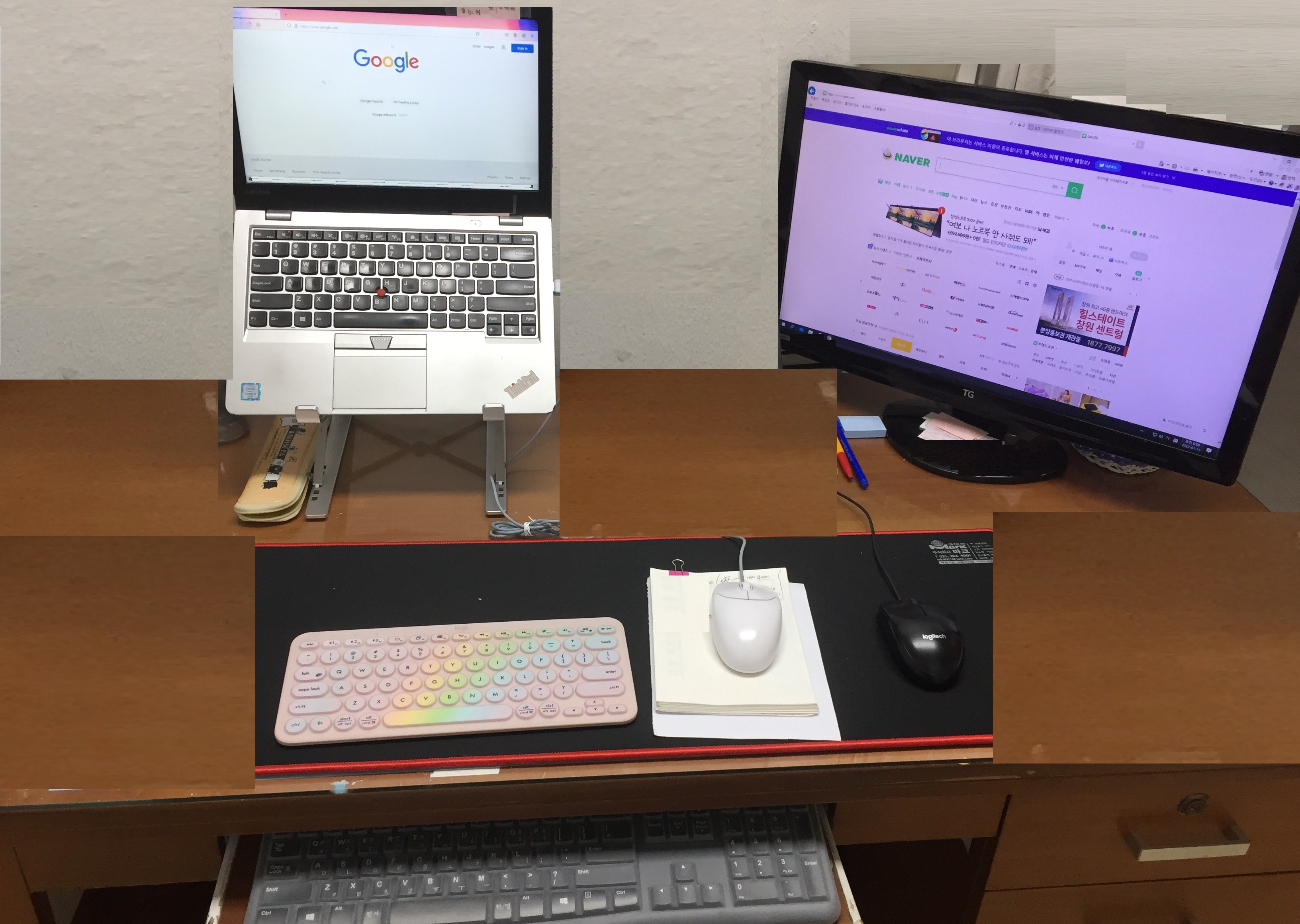
사진을 찍을 때는 몰랐는데, 막상 올리려고 하니 여러 정보가 노출되어 급하게 그림판 작업을 했습니다. 멋진 워크스테이션을 보여드려야 하는데 본의아니게 너무 엉성한 사진이 되어버렸네요. ^ ^; 다음번에는 포토샵을 배워 더 예쁜 사진으로 돌아오겠습니다.
끝으로 K380처럼 간단한 버튼 조작으로 여러 대의 기기에서 활용할 수 있는 무선 마우스 제품도 참 많은데요, 추후 구입하게 되면 리뷰 해보겠습니다.
도움이 되셨기를 바랍니다 : )
'생산성 툴 Productivity' 카테고리의 다른 글
| 영작 도우미 웹기반 프로그램 그래머리 Grammarly (0) | 2022.01.17 |
|---|---|
| 데스크탑에 블루투스 동글 설치하기 / Actto 엑토 블루투스 5.0 (0) | 2022.01.12 |
| 일정 관리 캘린더 - 구글 캘린더, 아웃룩 캘린더, 네이버 캘린더 (0) | 2022.01.06 |


